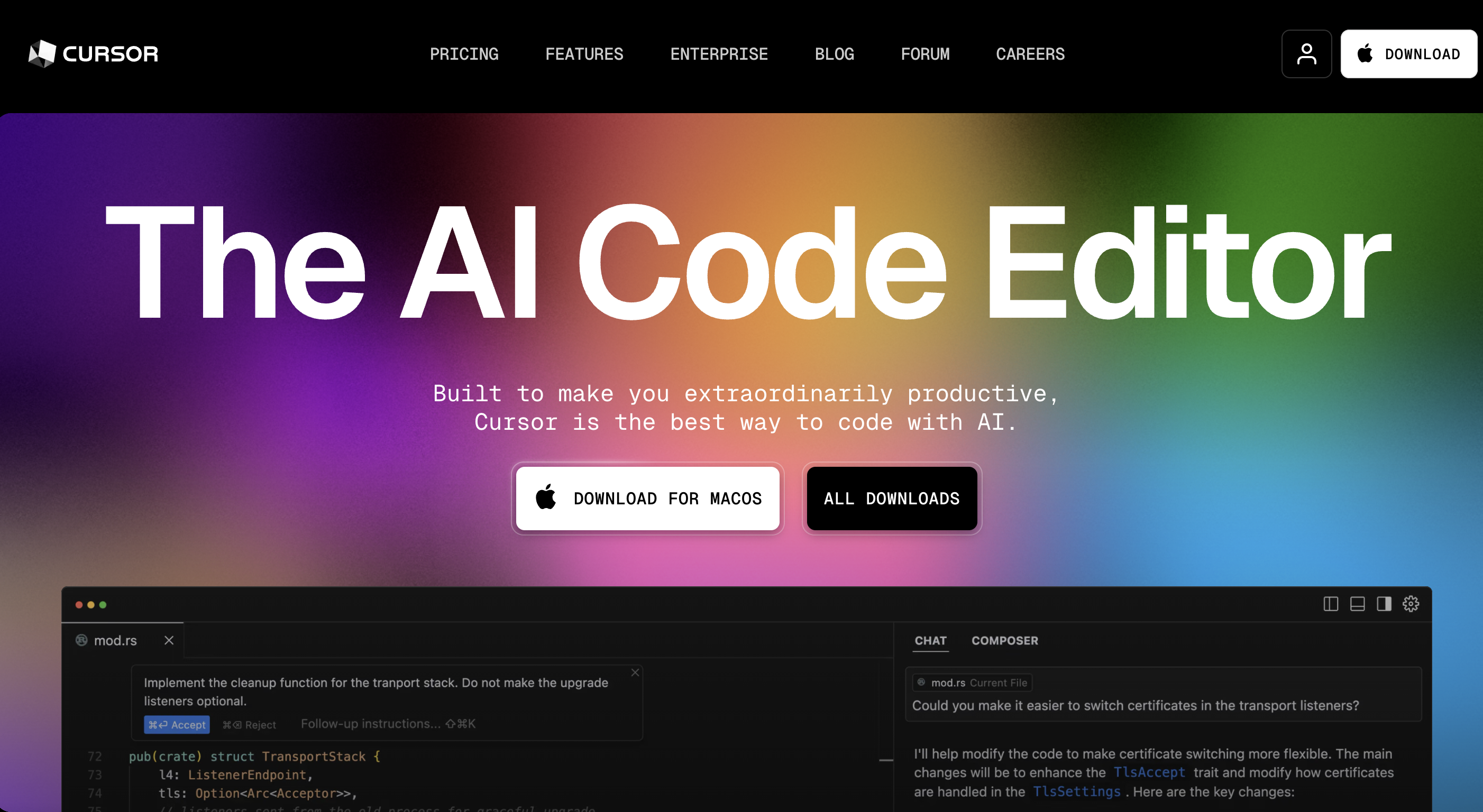在非開發職能上,使用 Cursor 在 Jira 寫 GWT (Given - When - Then) 需求單
2025 年開始,我已經在開發的日常中,大量的使用 Cursor。但如果想法打開,Cursor 輸出的「文字」本來就可以超過「程式」的範圍。如果團隊中一起合作的 PM,使用 Cursor 開單,是不是開發者可以快速的跨越自然語言和程式語言的隔閤,然後快速的進入程式開發呢?首先,先從 Cursor IDE 下載開始。
Cursor IDE 下載
Cursor Model 選擇的擴充
Model 的擴充,預設是 claude 系和 ChatGPT4o-mini, cursor-small, 預設不會打開 Gemini 2.0 或 ChatGPT o1,所以要打開才能使用其他模型。在這邊選擇 cursor setting。
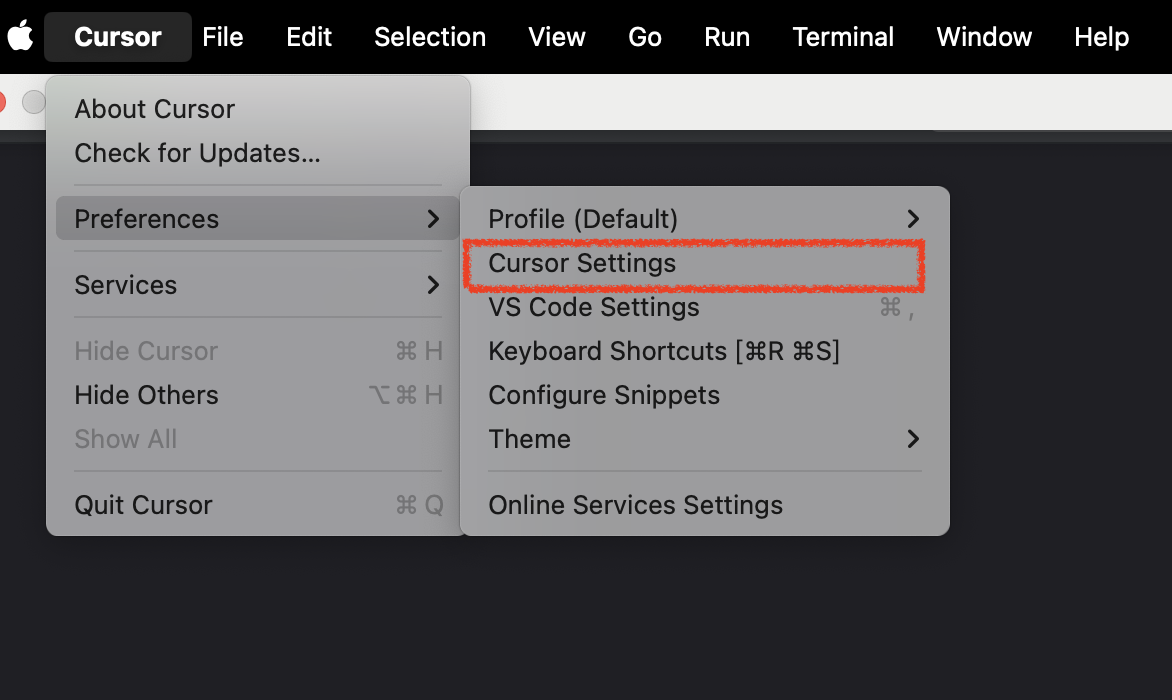
這邊可以選擇在使用不同的 models,只要把想使用的 models 勾選起來,就可以選擇更多的 models。每一個 model 都有特性,像是 deepseek-v3 速度就很快,但選到 deepseek-r1 或 calude-sonnet 3.7 with think 就具備思考的特性。
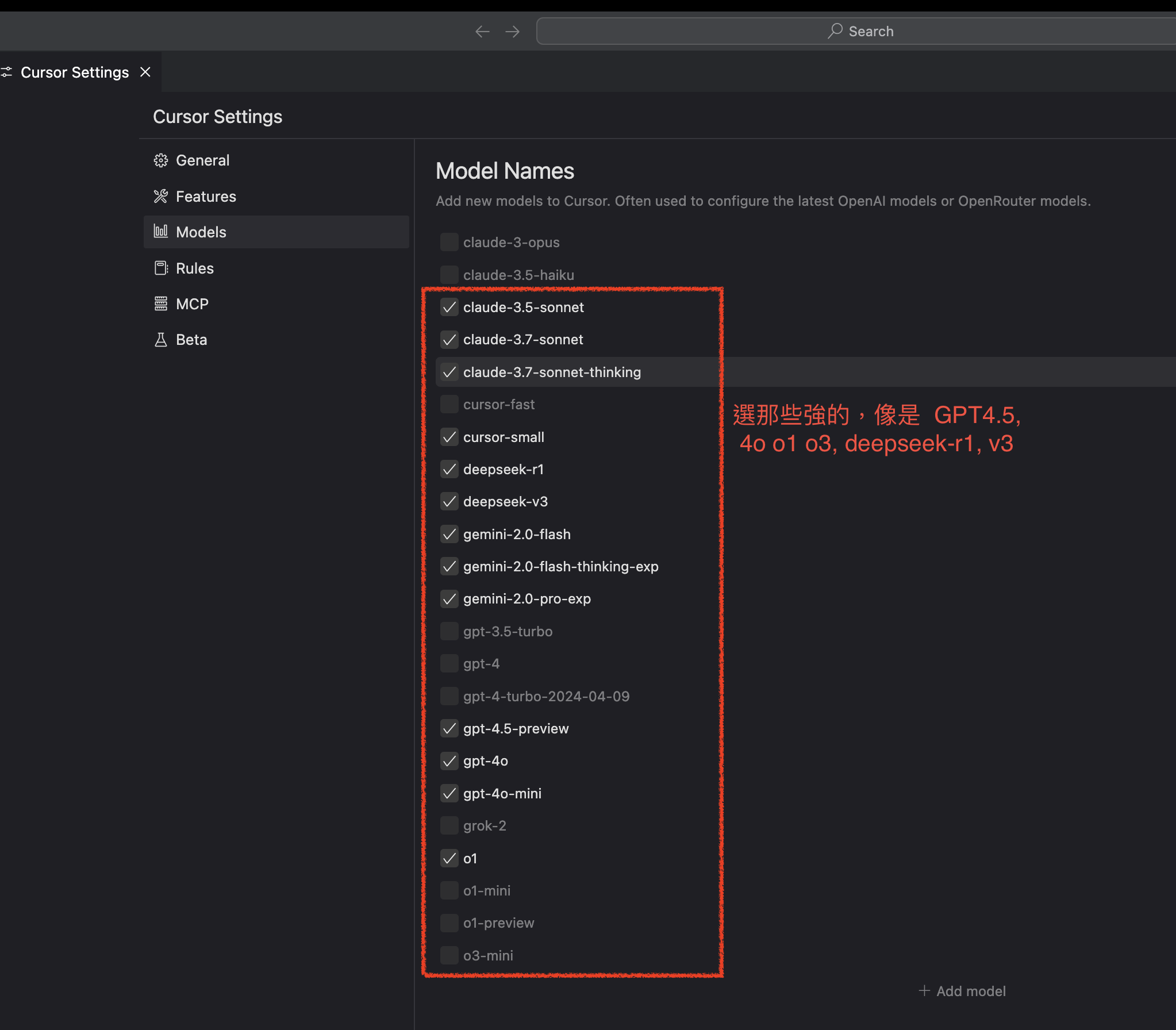
右側欄 - 開始使用 AI 開始輔助 (cmd + shift + B)
你可以在右邊這一欄,寫上你想要問的,要求任務,問架構,所以在管理專案的職能上,當然可以寫出 GWT (Give - When - Then) 的 jira 單
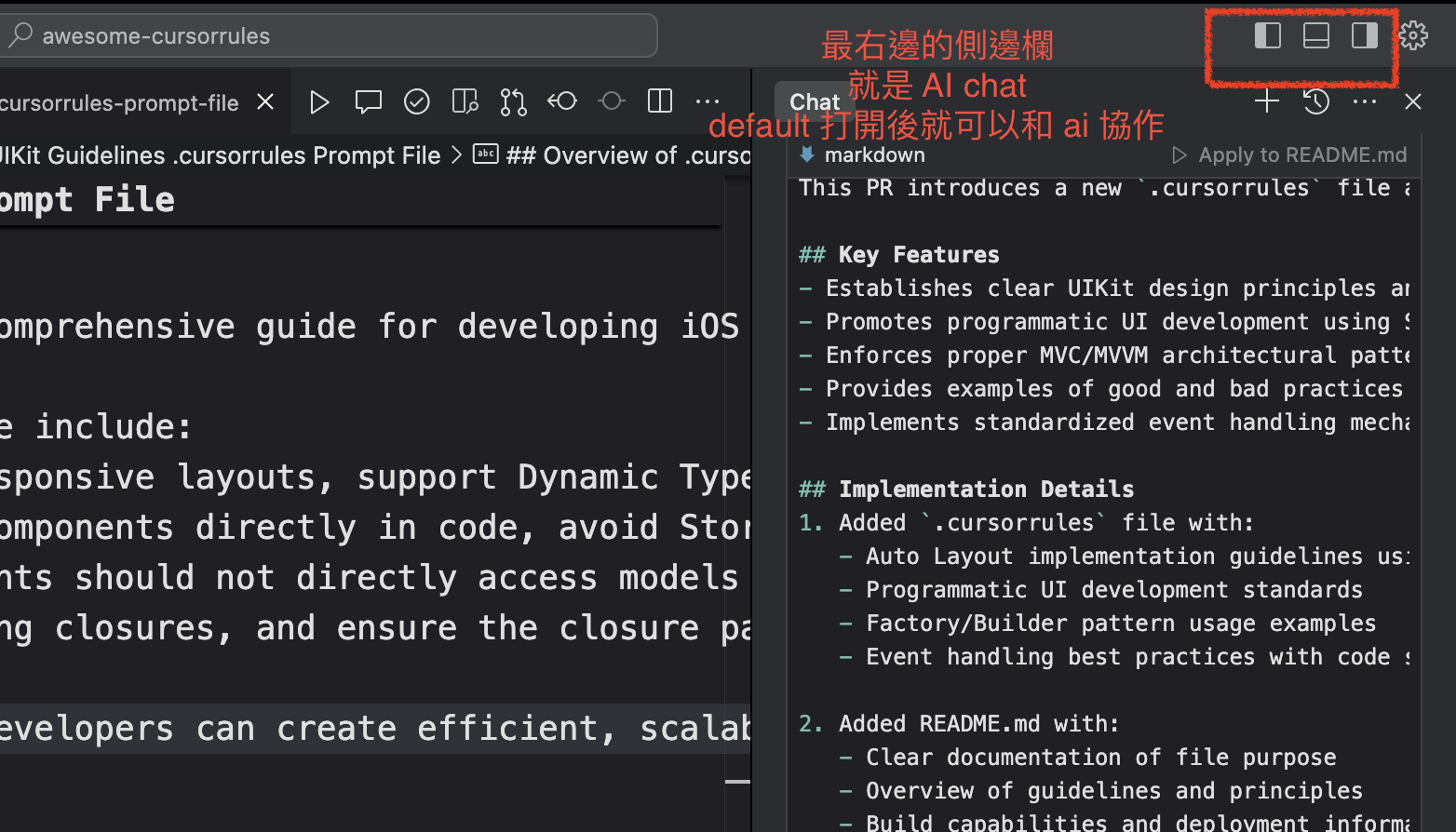
左側欄 - folder navigation, search, 裝載的外掛 (cmd + B)
檔案導覽 (Folder Navigation)**
- 顯示專案目錄樹狀結構
- 支援快速檔案/資料夾建立 (右鍵 > New File/Folder)
- 拖曳檔案即可移動位置
- 快捷鍵: Cmd + 1 聚焦檔案導覽
全域搜尋 (Global Search)**
- 跨檔案內容搜尋 (支援正規表示式)
- 過濾搜尋範圍: 檔案類型/符號類型(類別/方法/屬性)
- 快捷鍵: Cmd + Shift + F
外掛管理 (Plugin Management)**
- 顯示已安裝擴充套件列表
- 一鍵連結至 Cursor Marketplace
- 快捷鍵: Cmd + Shift + X 開啟擴充管理
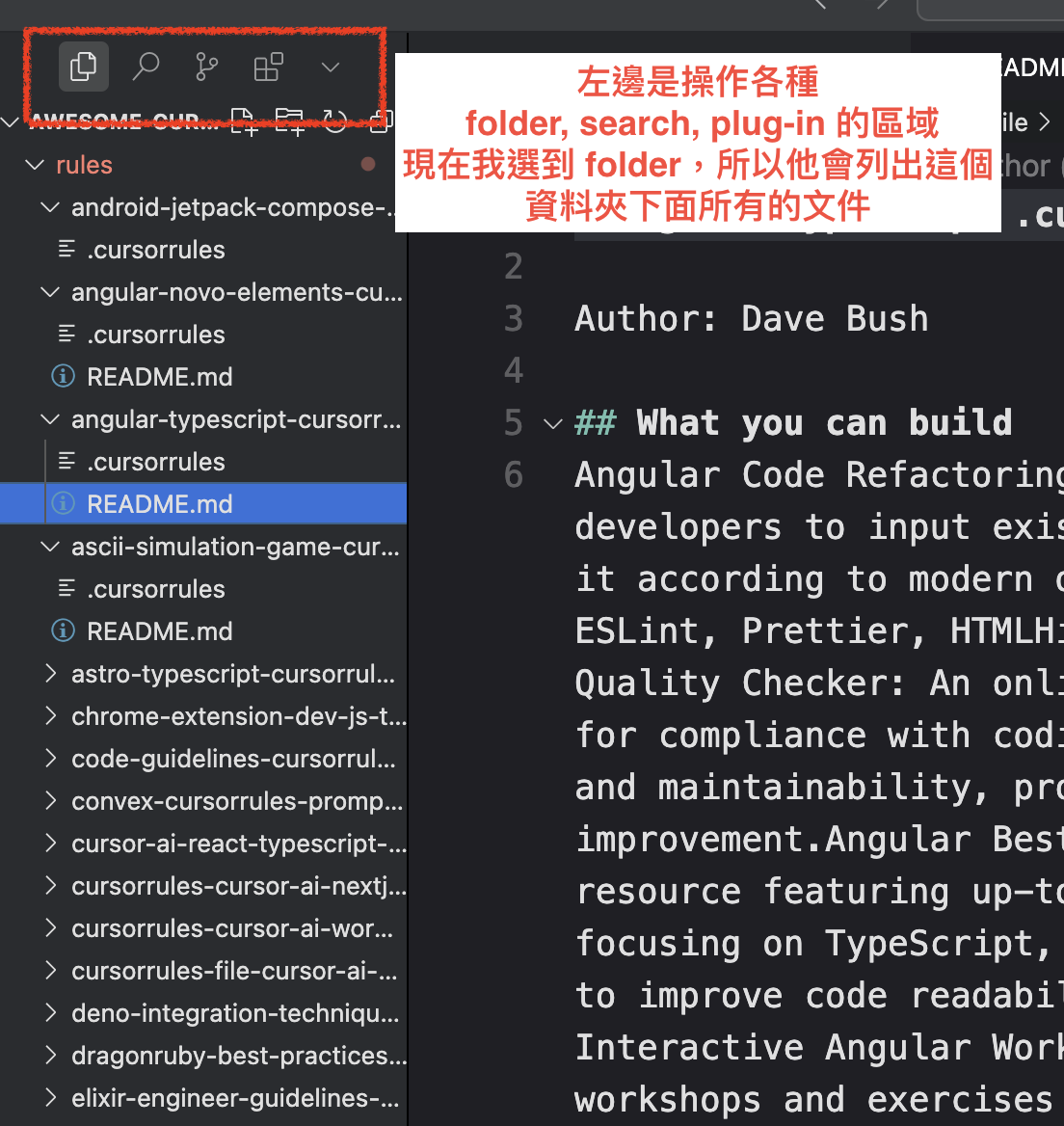
其他你裝的外掛太多,無法顯示,都會列在後面,長度如果太長的話,要按一個下拉式選單,就可以展開
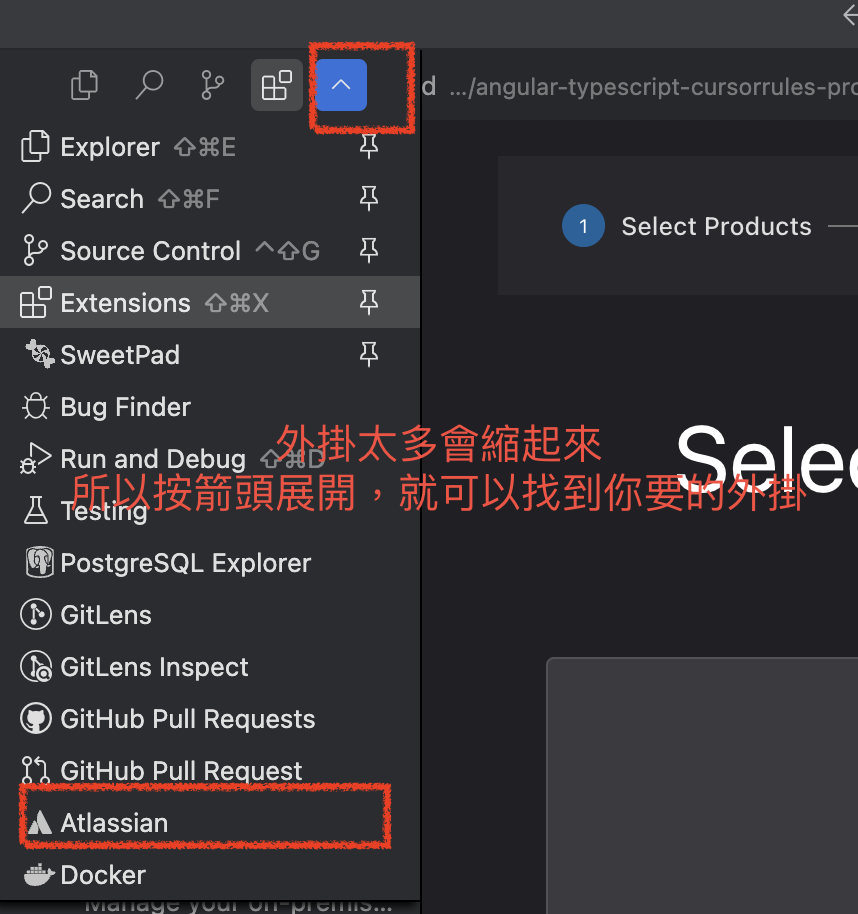
Jira 專案管理外掛的安裝 - Jira Atlassian
如果能不切換視窗,對工作者的效率當然是好的,在這個 marketplace 裡面,是有 Jira 的外掛套件的,先選擇 marketplace,然後打上 Jira 開始找 Jira 套件,然後選擇 install。就可以開始在 VSCode or Cursor 中開始 編輯/修改 Jira 的票了。
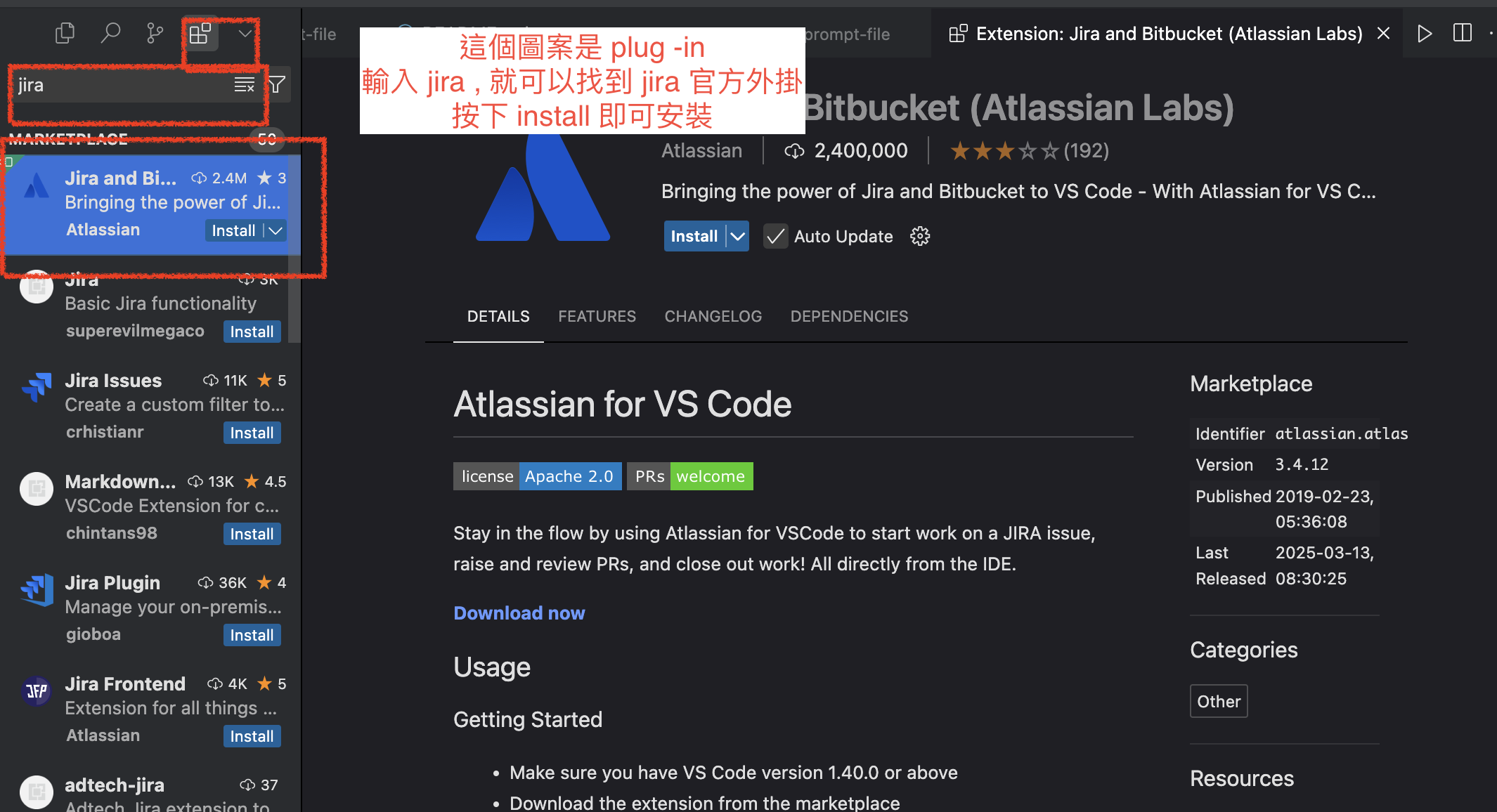
開一個 Folder 開始寫 Jira ticket 或是任何你要產生的文件
基本用法 - 用 folder (資料夾) 來管理你的文件,不論那是什麼文件,git 版控有學習門檻,因為 git 有學習曲線高的狀況,非開發者實際上可以用 fileName_yyyyMMdd_version 來當版本控制也可以。因為在文案的撰寫和程式不一樣,文案可能要複數時間版本比較內容,但程式只需要發佈時,就出去一份
先開一個資料夾
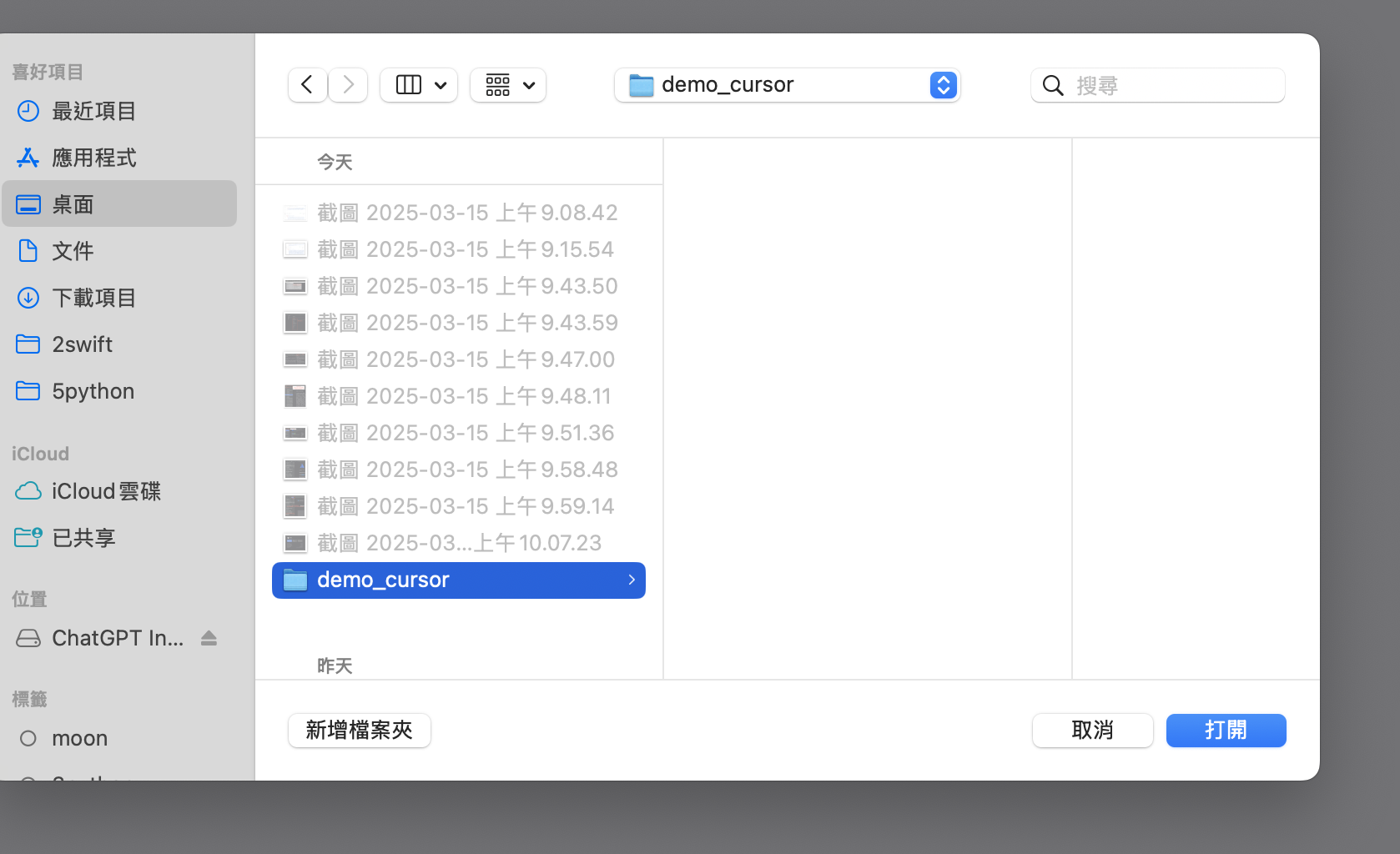
打開 cursor ,選擇那個資料夾
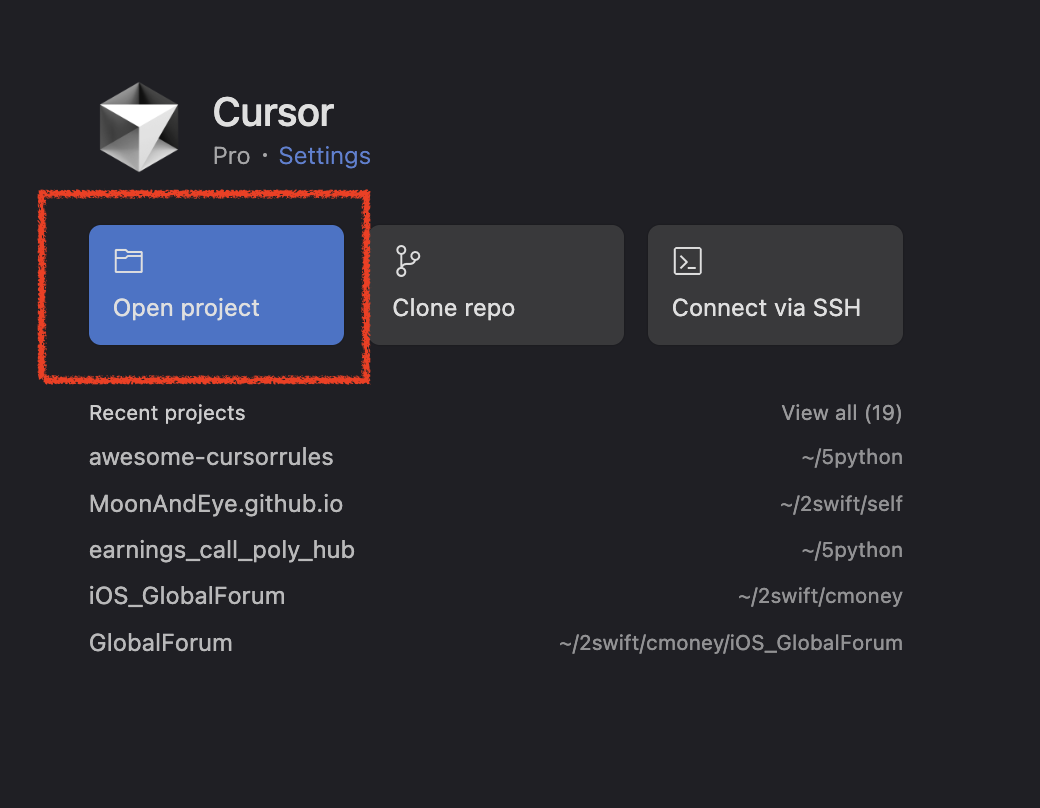
可以用這個 icon 直接開 file
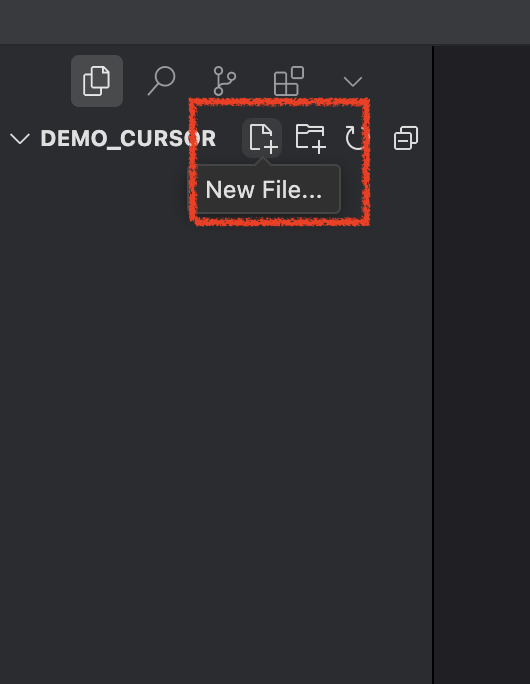
接下來,就可以用 AI 來寫作了
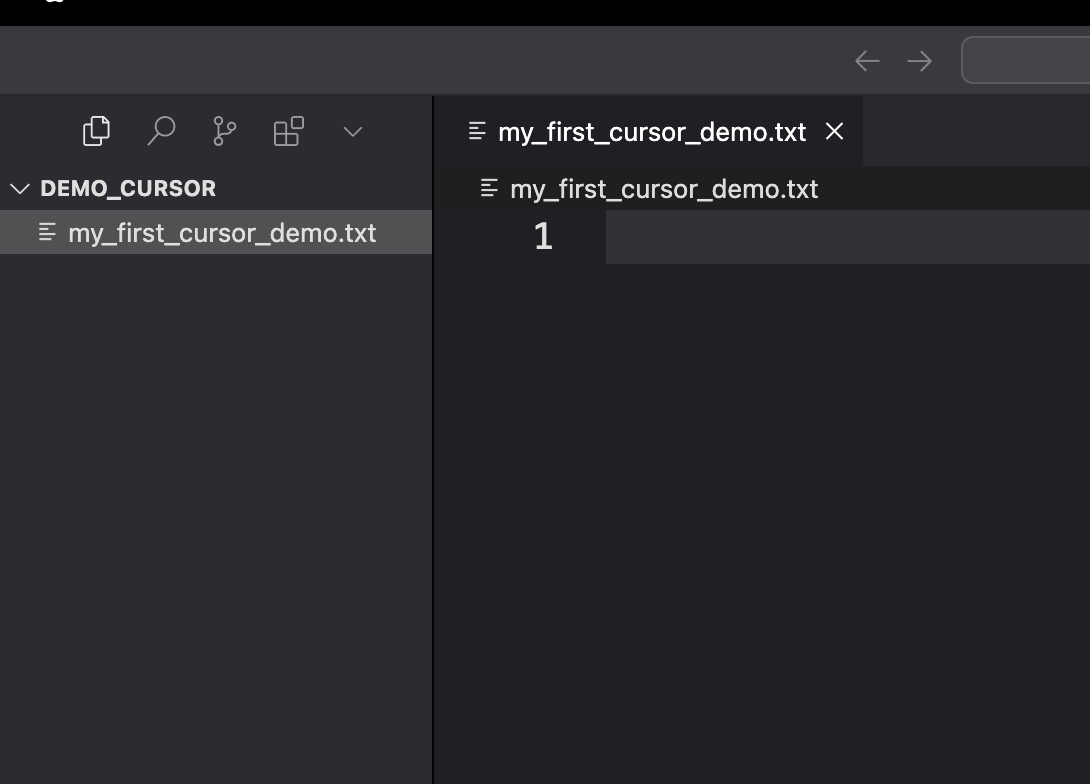
Agent, Ask, Edit mode 解釋
Cursor 這邊可以選不同的 models 進行你的任務。
Ask: 就像 ChatGPT 的那個界面一樣,他會告訴你 prompt 指示的回應,然後出現在側邊欄。
Edit: 這時候 AI 具備可以修改檔案的能力,他在指令中進行檔案的修改。修改完後你如果滿意,可以按 Accept 接受修改,可以按 Reject 不接受修改
Agent: 可以接受更抽象化的指令,且具備開新檔案能力/改檔案名能力/操控 terminal 能力,但因為指令抽象化 + 可操控能力變強,在搭配 YOLO mode 時,建議最好一直盯著他的 respnose,要停手都還有機會。舉例: 你可以下,將這份檔案翻譯成 英文/德文/俄文/日文,並且把每種不同的翻譯都另存一份,並加上後綴 lang_code。「如果順利」,Agent 會在翻譯完成後,直接把檔案生出來,並完成 my_text_en.txt, my_text_ge.txt, my_text_ru.txt, my_text_jp.txt 。
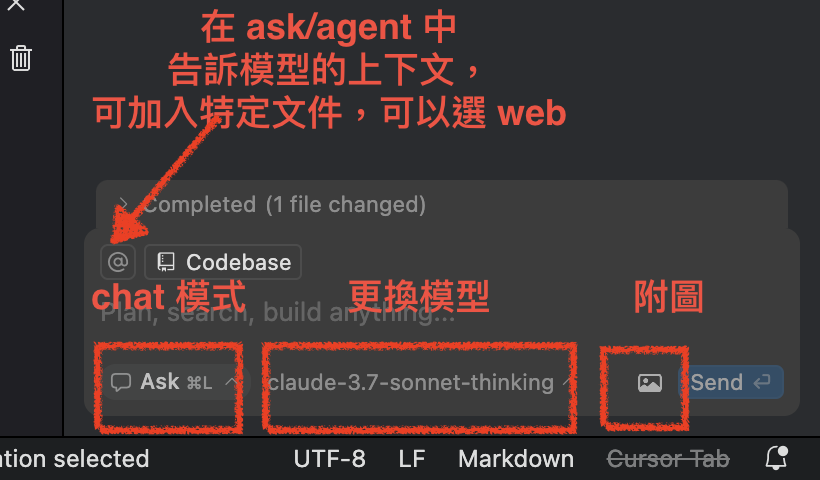
接下來,你就可以用 AI 來輔助開 jira ticket 了。
試產 GWT
接下來,你可以試這一段,在 Agent mode 中產出文件。
請依 Give - When - Then (GWT) 的格式,將下列需求寫成 GWT 文件。
login
logout
reset password
試產的結果
我會幫你將登入、登出和重設密碼的功能需求,用 Given-When-Then 的格式撰寫:
登入功能
Feature: 使用者登入
Scenario: 成功登入
Given 使用者在登入頁面
When 使用者輸入正確的帳號和密碼
And 點擊登入按鈕
Then 系統應該成功登入
And 導向到首頁
And 顯示登入成功訊息
Scenario: 登入失敗 - 錯誤的認證資訊
Given 使用者在登入頁面
When 使用者輸入錯誤的帳號或密碼
And 點擊登入按鈕
Then 系統應該顯示錯誤訊息
And 使用者停留在登入頁面
登出功能
Feature: 使用者登出
Scenario: 成功登出
Given 使用者已經登入系統
When 使用者點擊登出按鈕
Then 系統應該登出使用者
And 清除使用者的登入狀態
And 導向到登入頁面
And 顯示登出成功訊息
重設密碼功能
Feature: 重設密碼
Scenario: 申請重設密碼
Given 使用者在忘記密碼頁面
When 使用者輸入註冊的電子郵件
And 點擊重設密碼按鈕
Then 系統應該發送重設密碼連結到該電子郵件
And 顯示確認訊息
Scenario: 使用重設密碼連結
Given 使用者點擊重設密碼電子郵件中的連結
When 使用者輸入新密碼
And 確認新密碼
And 點擊確認按鈕
Then 系統應該更新使用者密碼
And 顯示密碼重設成功訊息
And 導向到登入頁面
Scenario: 重設密碼失敗 - 密碼不符合規則
Given 使用者在重設密碼頁面
When 使用者輸入不符合規則的新密碼
And 點擊確認按鈕
Then 系統應該顯示密碼規則錯誤訊息
And 使用者停留在重設密碼頁面
這些 GWT 格式的需求描述涵蓋了主要的使用情境和預期結果。每個功能都包含了成功和失敗的情況,並且清楚說明了:
- 初始狀態(Given)
- 使用者的操作(When)
- 預期的系統回應(Then)
如果需要更詳細的情境或是其他特殊案例,我可以協助您進一步補充。